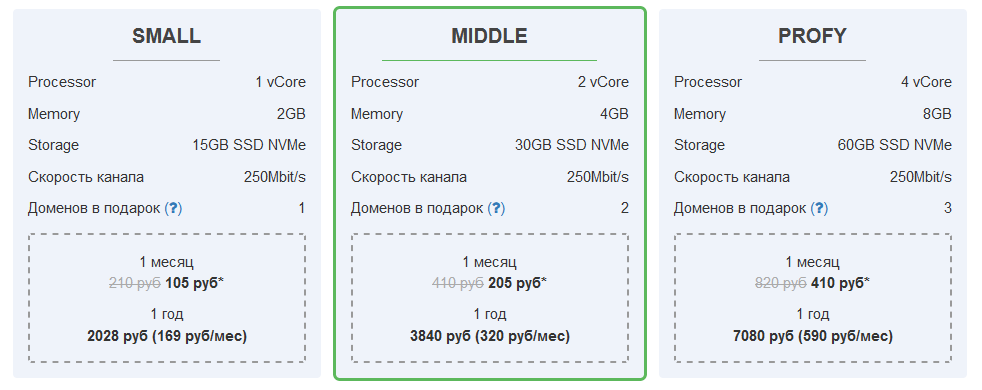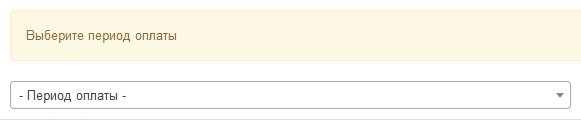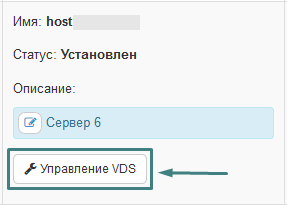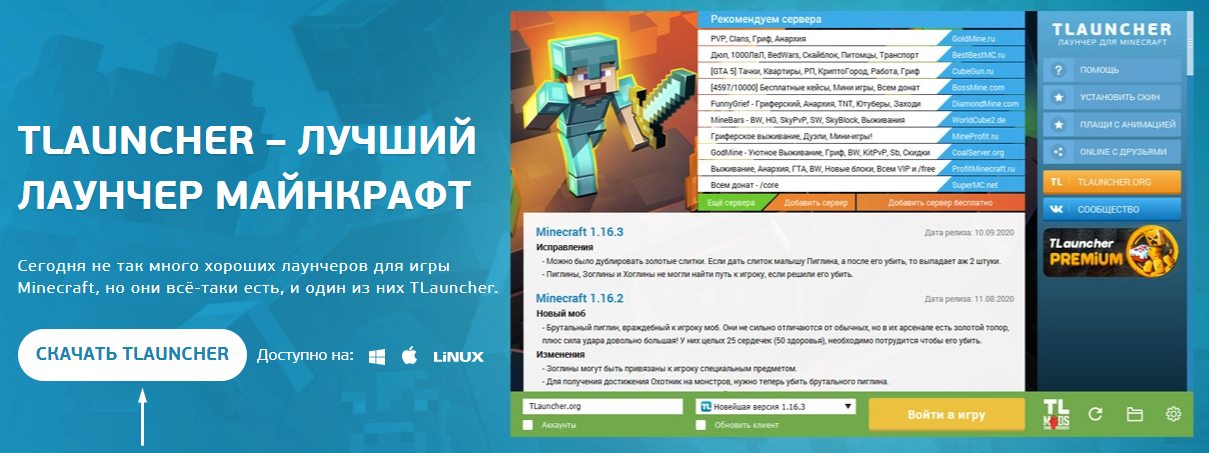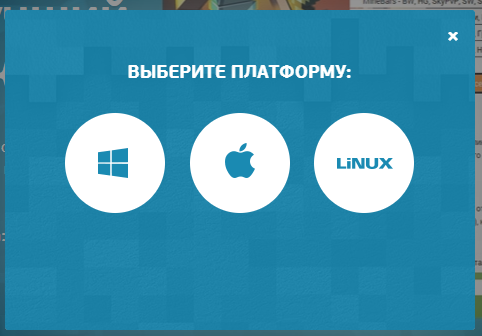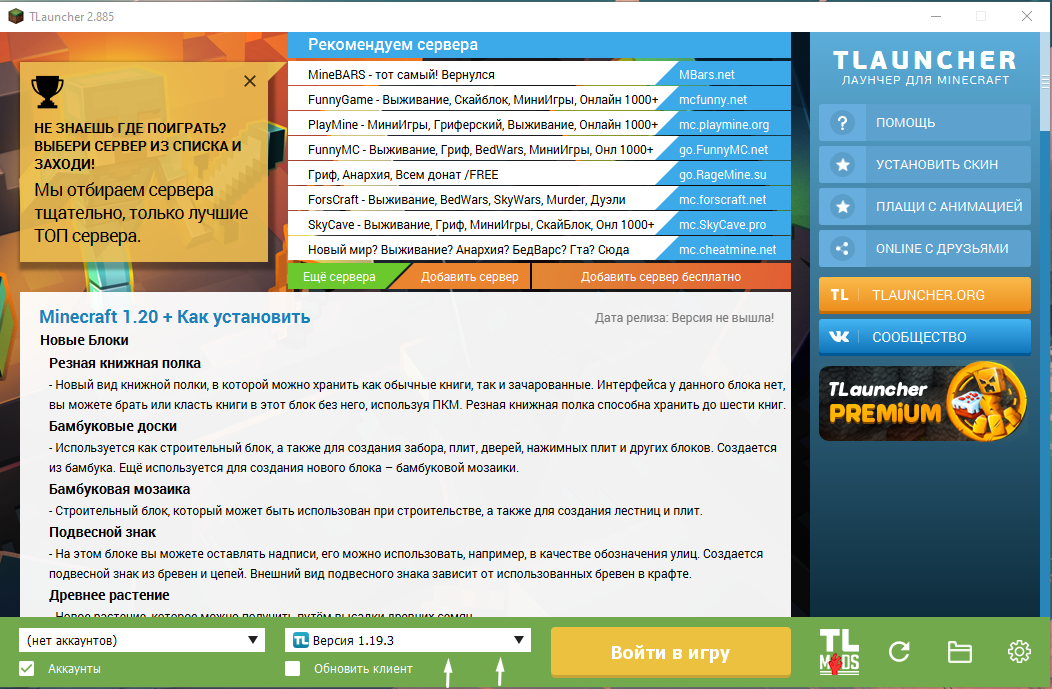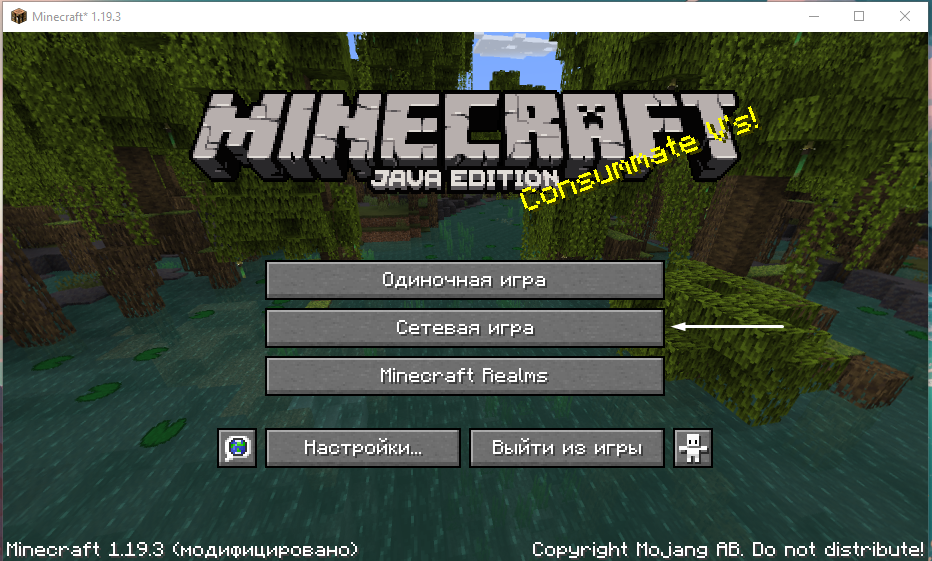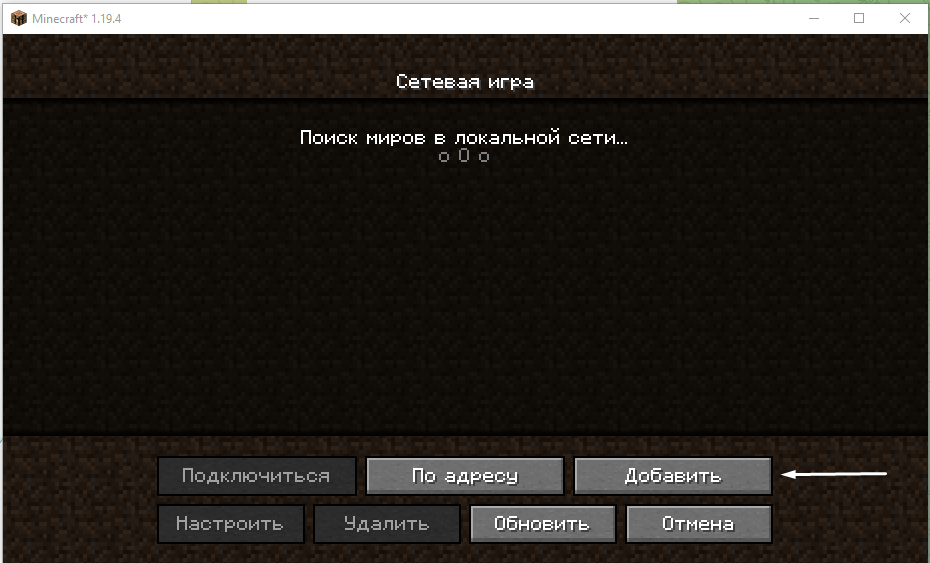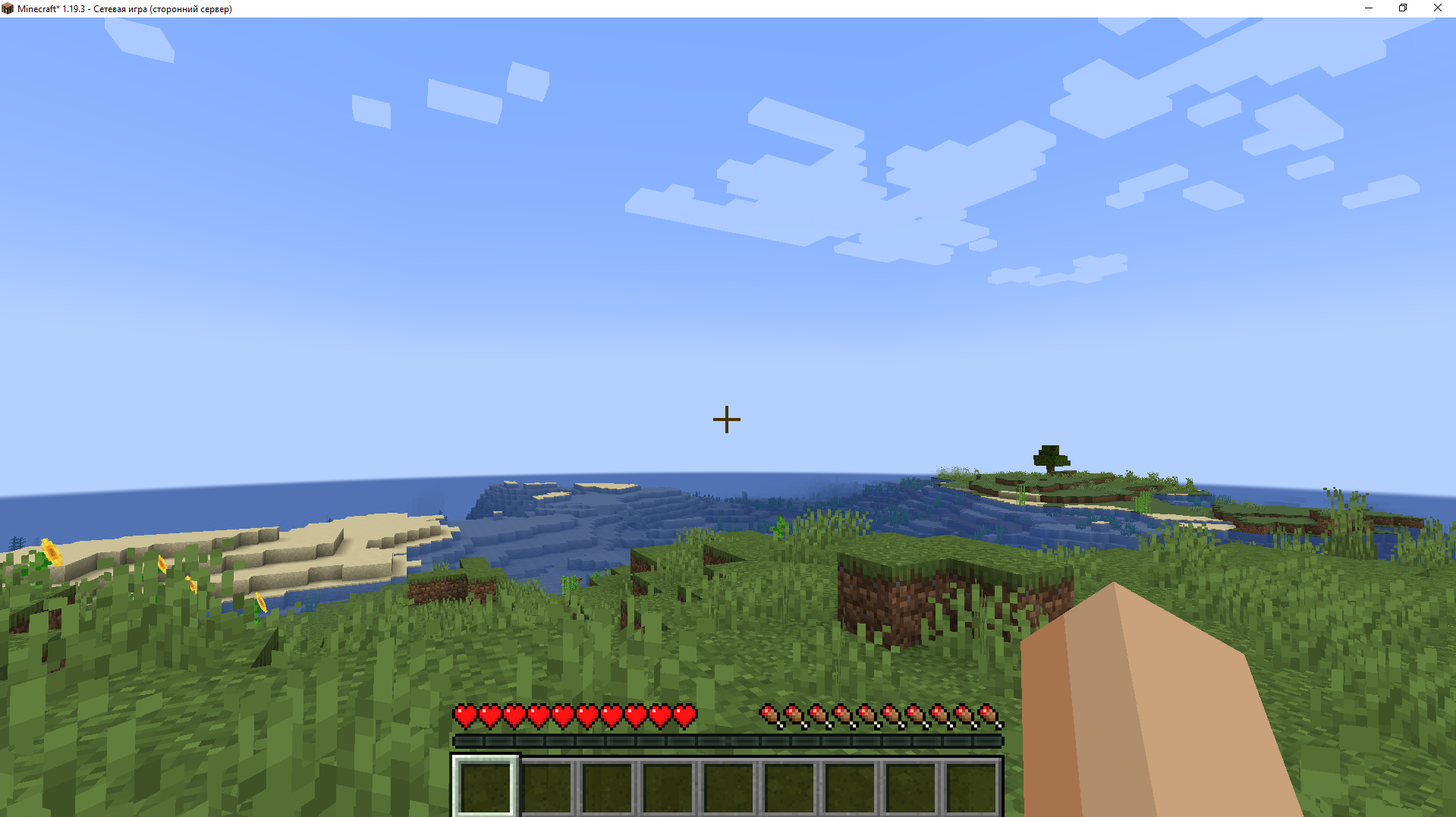Команды для администратора Minecraft
Так как вы являетесь администратором купленного VDS, то можете управлять сервером Minecraft. Для того, чтобы назначить любого пользователя администратором, воспользуйтесь описанными в Шаге 2 способами подключения к консоли. А далее выполните в ней команду:
/op <никнейм>
После этого пользователь под данным никнеймом сможет выполнять команды прямо из внутриигровой консоли, которую можно вызвать нажатием клавиш "/" или "T".
Перечислим некоторые самые распространённые команды.
- добавление указанного игрока в чёрный список:
/ban <никнейм>
- удаление указанного игрока из чёрного списка:
/pardon <никнейм>
- забанить игрока по IP-адресу:
/ban-ip
- удаление указанного IP-адреса из чёрного списка:
/pardon-ip
- вывод на экран списка игроков и IP-адресов, которые находятся в чёрном списке:
/banlist [ips]
- лишение игрока прав администратора (оператора):
/deop <никнейм>
- наделение игрока правами администратора (оператора):
/op <никнейм>
- изменение режима игры. Если указан игрок, то команда изменит режим игры для указанного игрока. Если игрок не указан, то будет изменён режим у того, кто выполнил команду. Игрок, для которого изменяется режим игры, должен находиться в игре:
/gamemode <0/1/2 [никнейм]>
- изменение игрового режима мира:
/defaultgamemode <2/1/0>
- отключение указанного игрока от сервера:
/kick <никнейм>
- вывод списка игроков, находящихся на сервере:
/list
отправка сообщения от третьего лица:
/me
- резервное копирование (сохранение) текущего состояния сервера на жёсткий диск:
/save-all
- отключение функции сервера, отвечающей за сохранение состояния сервера на жёсткий диск:
/save-off
- включение функции сервера, отвечающей за сохранение состояния сервера на жёсткий диск:
/save-on
- остановка серверной части Minecraft. При этом последние изменения на сервере сохраняются автоматически:
/stop
- изменение времени или добавление времени к текущему:
/time<число>
- изменение погоды:
/weather
- перемещение одного указанного игрока к другому указанному игроку:
/tp <никнейм1> <никнейм2>
- перемещение указанного игрока по указанным координатам:
/tp <никнейм>
- добавление или удаление указанного игрока из белого списка:
/whitelist<никнейм>
- вывод на экран списка игроков, которые находятся в белом списке:
/whitelist list
- включение или отключение белого списка:
/whitelist
- перезагрузка белого списка:
/whitelist reload
- добавление указанному игроку указанное количество очков опыта:
/xp add <никнейм> <количество>